ゲストが日程調整を行った際に、予定を入れるGoogleカレンダーを複数選択することができます。
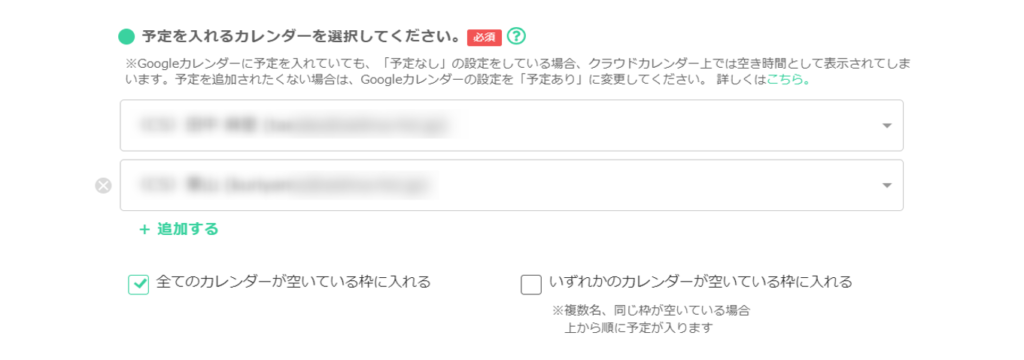
※予定を入れるカレンダーの選択肢に表示されるのは、Googleカレンダー(ホスト)の「マイカレンダー」または「他のカレンダー」に登録されているカレンダーです。
そのため、共有する側の権限が「予定の変更」または「変更および共有の管理権限」になっている必要がございます。
※Googleカレンダー以外との連携は出来ません。
※予定が入った際の通知メールは、Crowd Calendarのテンプレートを作成したホストのメールアドレスにのみ通知されます。予定を入れるカレンダーに設定した方全てに通知メールの送信が必要な場合は、別途「予定が入った際にBCCで通知するメールアドレスを入力してください。」の項目で設定をお願い致します。
※本記事に掲載された内容は作成日時点のものであり、システムのリリースにより、実際の画面や仕様と異なる場合がございます。
最終更新日:2024年2月8日
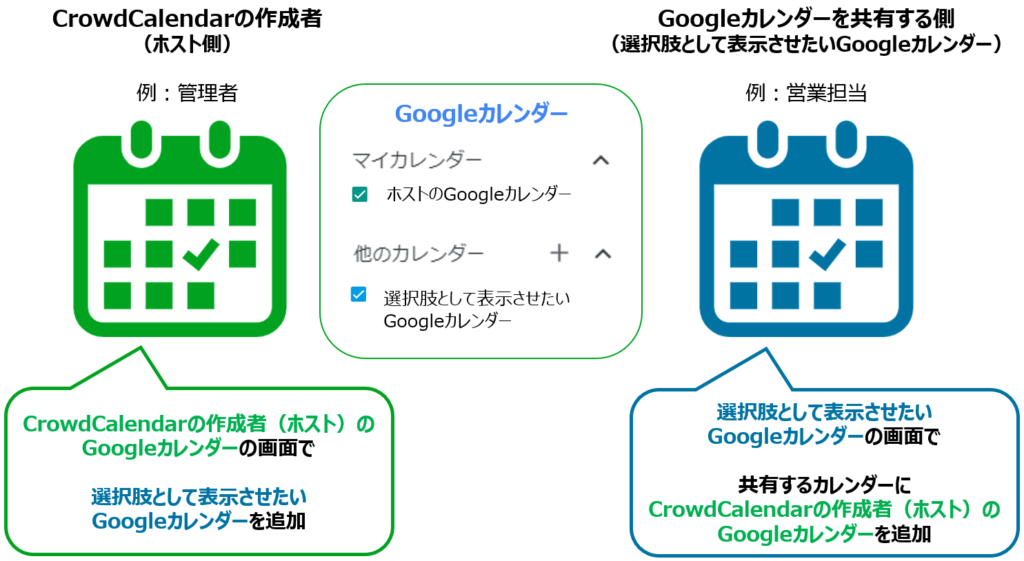
まず、CrowdCalendarの予定を入れるカレンダーに、別の方のGoogleカレンダーを表示させるためには、その方のGoogleカレンダー側に、共有するカレンダーとしてCrowdCalendarの作成者(ホスト)のGoogleカレンダーを追加する必要がございます。
①Googleカレンダーで、ご自身の予定を入れているマイカレンダーの「設定メニュー」から、
②「設定と共有」をクリックします。
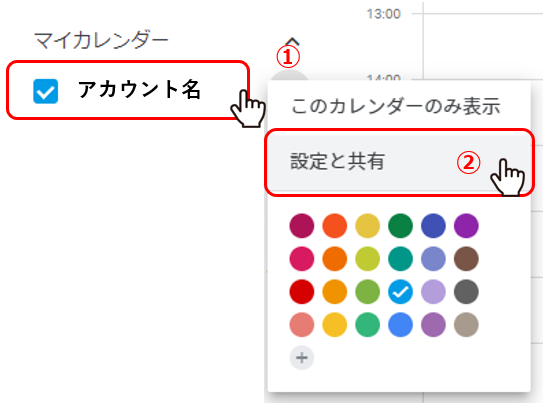
③「特定のユーザーまたはグループと共有する」の項目で、「+ユーザーやグループを追加」をクリックし、
④追加したいユーザーのメールアドレスを入力後、
⑤権限を「予定の変更」または「変更および共有の管理権限」に変更し、
⑥「送信」をクリックします。
⑦既にユーザーが追加されている場合は、権限を「予定の変更」または「変更および共有の管理権限」に変更します。
※「予定の変更」または「変更および共有の管理権限」の場合のみ、Crowd Calendarの選択肢として表示されます。
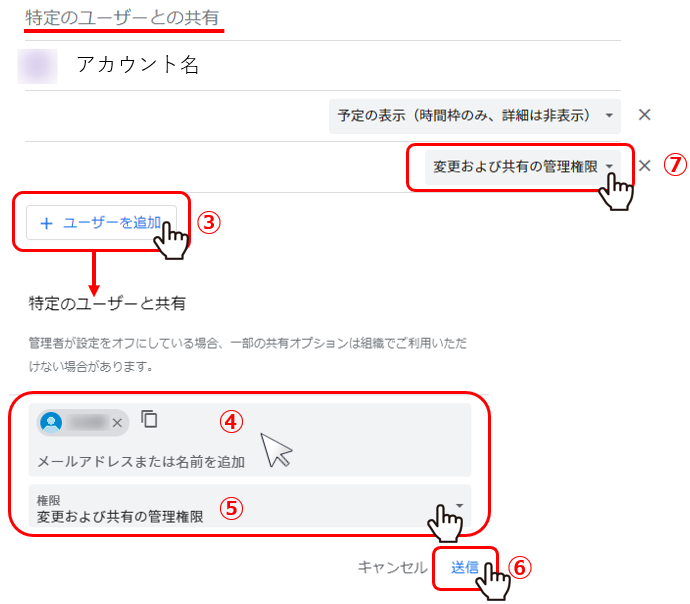
⑧共有したいGoogleカレンダーの「カレンダーID」をメモしておき、共有したい相手にお伝え頂くようお願い致します。
※通常はGoogleのアカウントID(メールアドレス)ですが、異なる場合がございます。
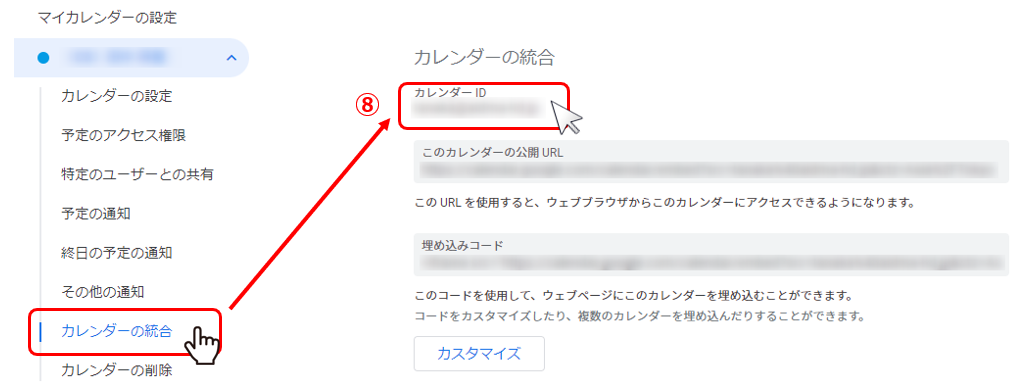
相手が、CrowdCalendarの作成者(ホスト側)のカレンダーを共有するカレンダーに追加されましたら、
次に、CrowdCalendarの作成者(ホスト側)の「マイカレンダー」または「他のカレンダー」に、他の方のGoogleカレンダーを追加する必要がございます。
①他のカレンダーの「+」をクリックし、②「カレンダーに登録」を選択します。
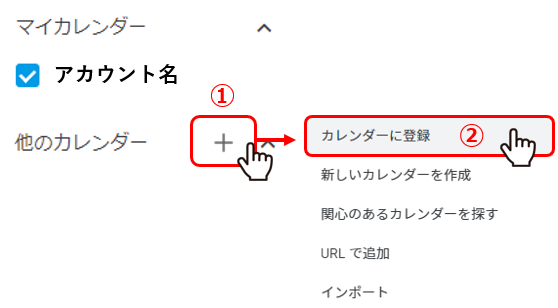
③「カレンダーを追加」に、マイカレンダーまたは他のカレンダーに追加したい相手のGoogleメールアドレス、または共有されたカレンダーIDを入力します。
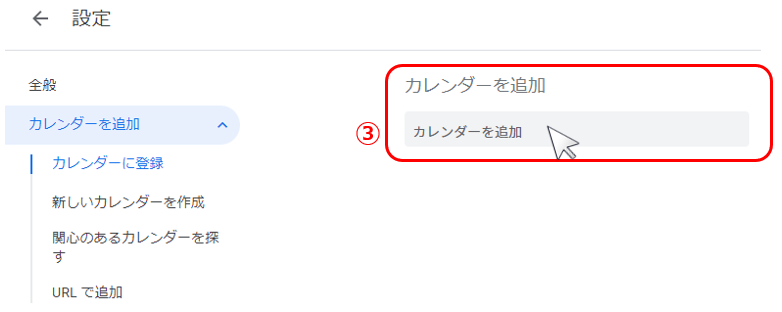
こちらで設定は完了です。
ご自身のGoogleカレンダーの「マイカレンダー」または「他のカレンダー」に、共有したい相手のカレンダーが表示されるか確認してください。
また、Crowd Calendarの「予定を入れるカレンダーを選択してください。」に、「マイカレンダー」または「他のカレンダー」に追加したカレンダーが表示されるか確認してください。
相手が自分の権限を「予定の変更」にした場合は「他のカレンダー」に表示され、「変更および共有の管理権限」にした場合は「マイカレンダー」に表示されます。
「予定の変更」
・全ての予定の詳細を表示できます。
・予定を追加、編集できます。
・カレンダーのゴミ箱から予定を復元または完全に削除できます。
・予定の作成時、変更時、キャンセル時や出欠確認への返答を受け取ったときと予定の開始日時が迫っている時にメール通知アラートを受け取れます。
「変更および共有の管理権限」
・「予定の変更」の権限に加え、カレンダーを完全に削除できます。
・Crowd Calendarに、Googleカレンダーの予定が反映しません。